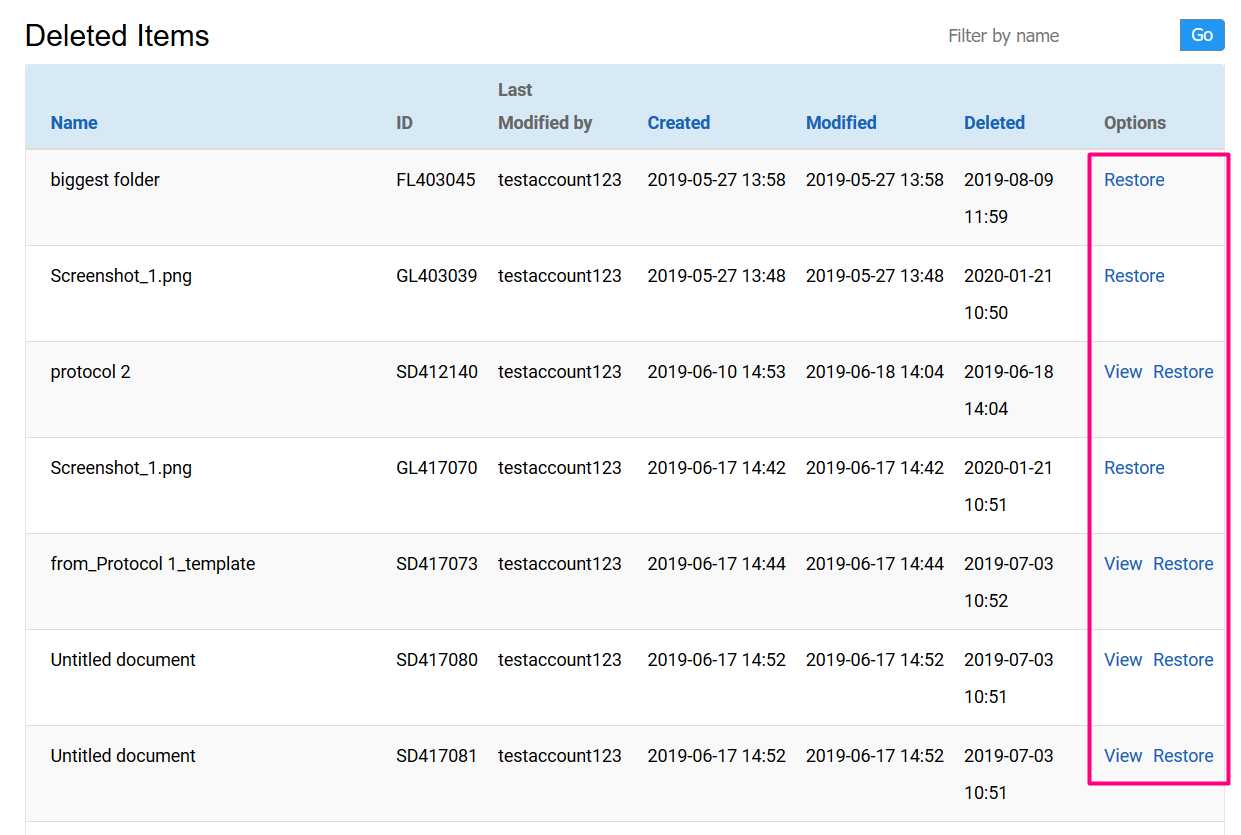Revisions and Deletions
Revisions
RSpace revision points are created each time an explicit Save is made on as document (as illustrated by image below). These revision entries are added in the revisions table, which users can access to find details of changes made, with choices to view the revision and to restore the version if required (see sections below).
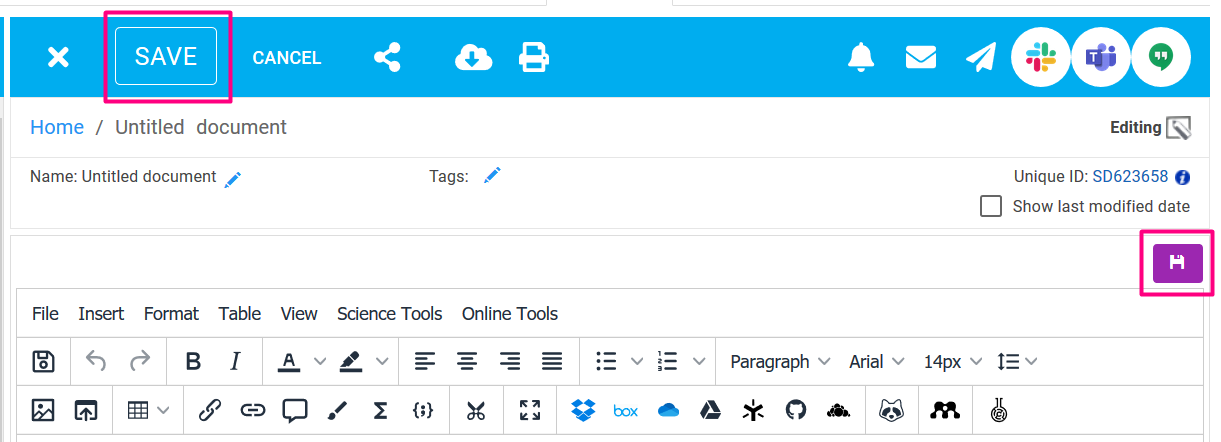
See the revision history of a document
- Click the checkbox next to the desired document in the Workspace

- Select Revisions from the sub-menu that appears

- A page appears showing the history of the document:
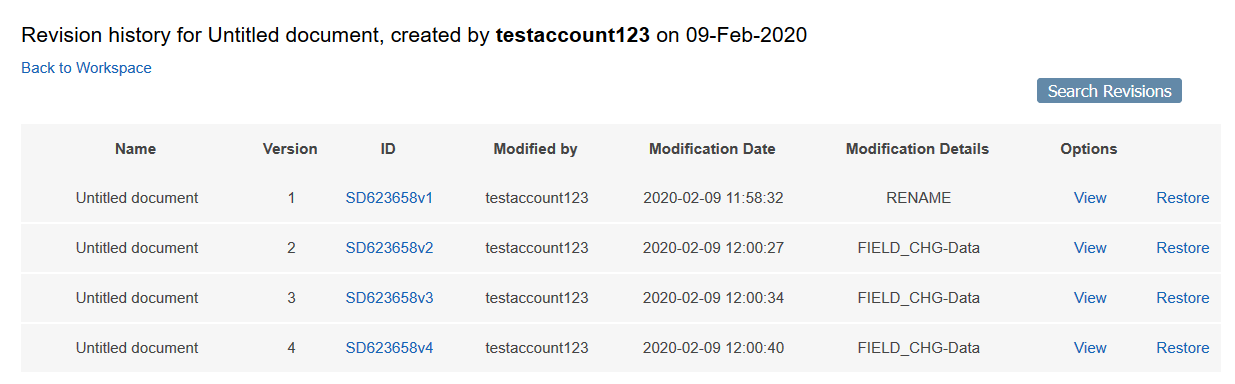
The page contains:
- The name and version number of the document
- ID links that link to specific versions of the document (read "Linking to fixed revisions of documents" below)
- Modified by and Modification Date columns
- The Modifications Details column shows what actions were performed or what fields were edited in the revision – this can become quite an extensive list if many actions were performed in one editing session before saving, but it allows precise location of activities without needing to repeatedly view the document
- Clickable links at the end of each row to View or Restore the document
Linking to fixed revisions of documents
You can make links to fixed revisions of RSpace documents, in order to link to a snapshot of the whole experimental context at a point-in-time – including fixed versions of attachments, and linked documents.
- First, you will need copy the ID to the specific revision of a document. To find a fixed revision link for a document:
- Access the revision history of a document (the previous section, "See the revision history of a document", explains how to achieve that). In the revision history view, the ID column contains stable links to specific revisions.
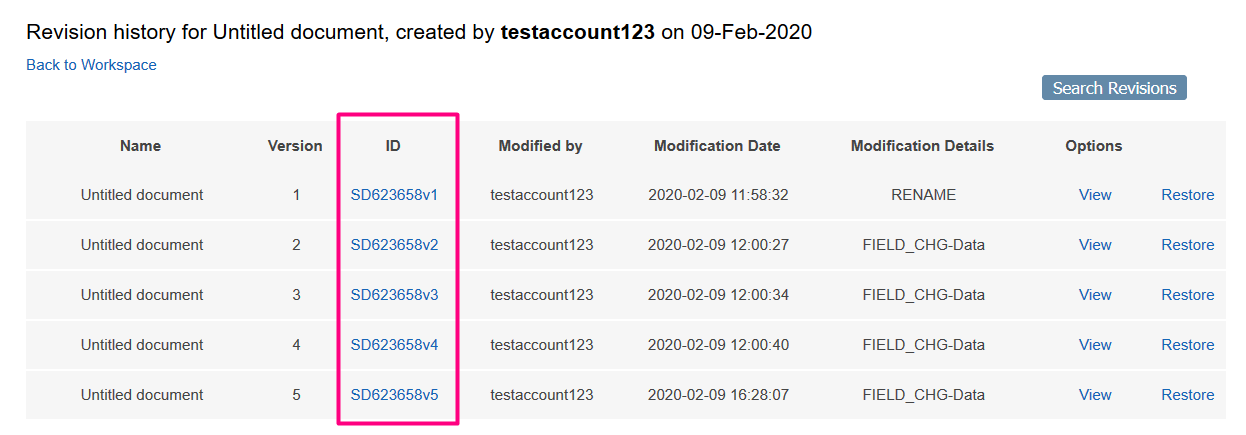
- Alternatively, if you are already viewing a revision, you can get the link to the unique ID from the top right-hand corner of the document view:
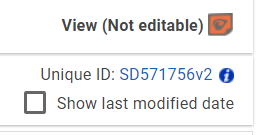
- Access the revision history of a document (the previous section, "See the revision history of a document", explains how to achieve that). In the revision history view, the ID column contains stable links to specific revisions.
- Copy the link, by right-clicking and choosing Copy Link Location (this might be phrased differently based on the browser you are using).
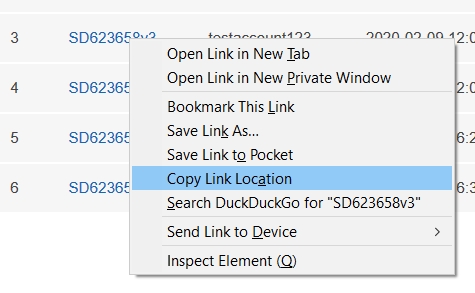
- If you paste this link into a document (
Control + VorCommand + V), you will create a formatted link that links to a fixed revision, with a logo of a clock going backwards in the icon. In comparison, a live link to a document will have a green arrow in the icon.
The document IDs will look likeSD623658v2, where SD623658 is the document number, and v2 is the version number, which makes the version numbers easily readable from the document ID (in the following example, v4 and live version since there is no version).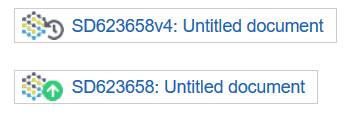
Deletions
Deleted documents only get marked as "deleted" and do not actually get deleted from the database, and so can always be restored.
If you are the owner of a document, deletion will remove it from the view of all users with whom the document is shared, as well as from your own view.
If you delete a document that has been shared with you, it will only be deleted from your view; the original owner and any other users with whom the document is shared will still be able to see it.
Deleting an Item
You can delete an item in the Workspace by selecting its checkbox and clicking Delete in the secondary toolbar:
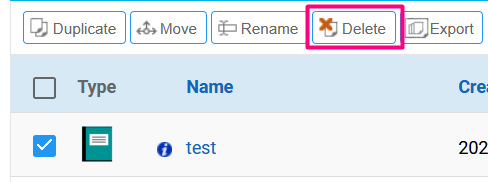
Or clicking on the Delete icon when viewing the document:
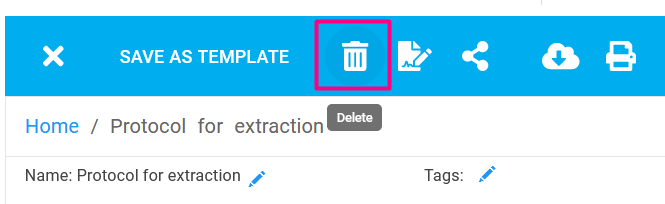
Restoring Deleted Items
Deleted items can always be restored in RSpace. To restore an item that has been deleted:
- Click on My RSpace

- Click on Deleted Items

- There you will see a list of all deleted items, and filter by name in the top-right searchbar. The rightmost column, Options, shows what actions can be taken: click either View (for documents) or Restore the item in question. Once a deleted item has been restored, it will reappear in its original location in RSpace (e.g. Workspace, Gallery).