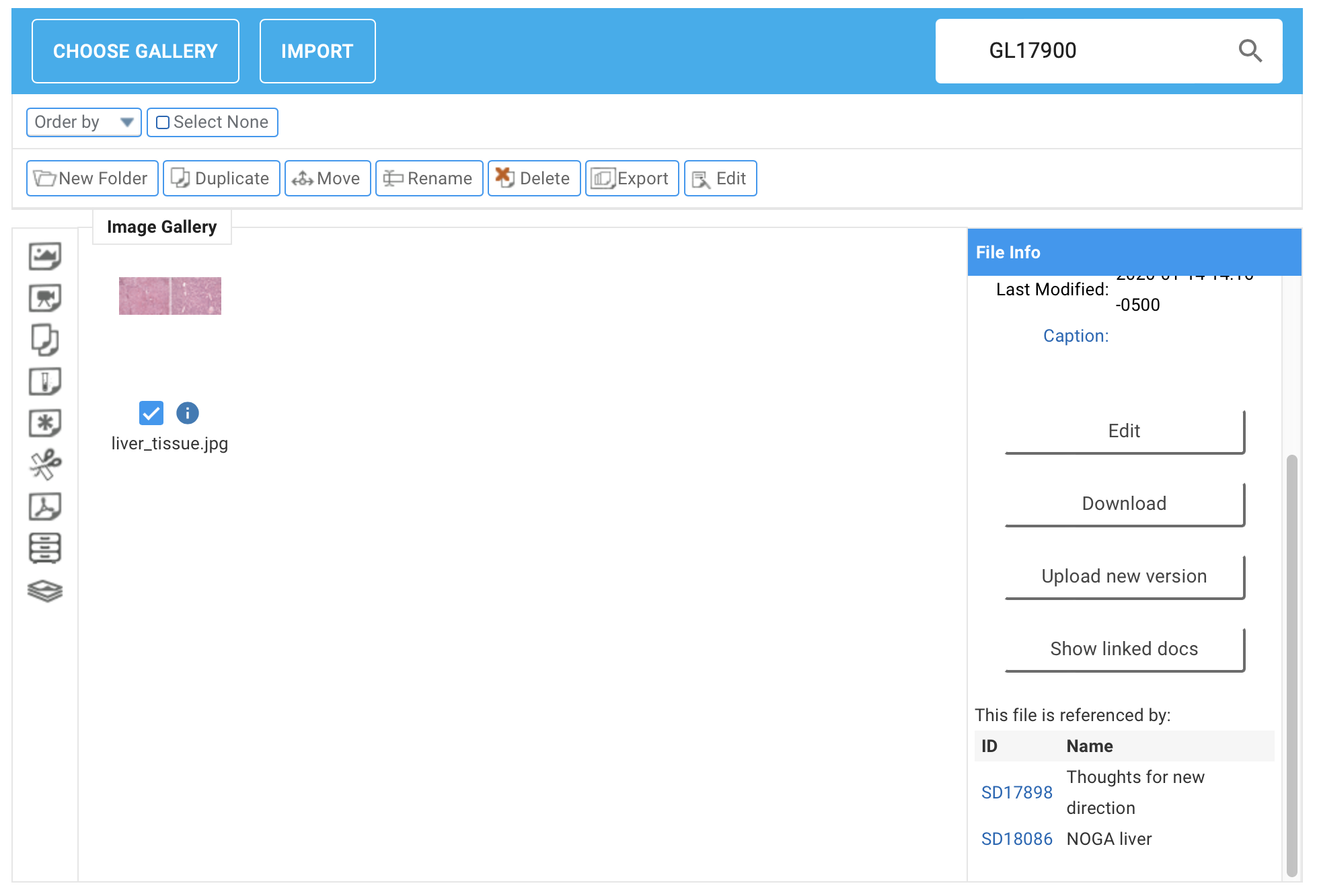The Gallery
Introduction
The Gallery is a facility to organise and easily access files and documents for use in your RSpace documents and notebooks, such as sound files, images, video files, spreadsheets and PDFs. These resources are uploaded to the Gallery once, but can be linked to many times in your documents once in the Gallery. The Gallery is also a repository for re-usable content you create, such as Templates and Snippets.
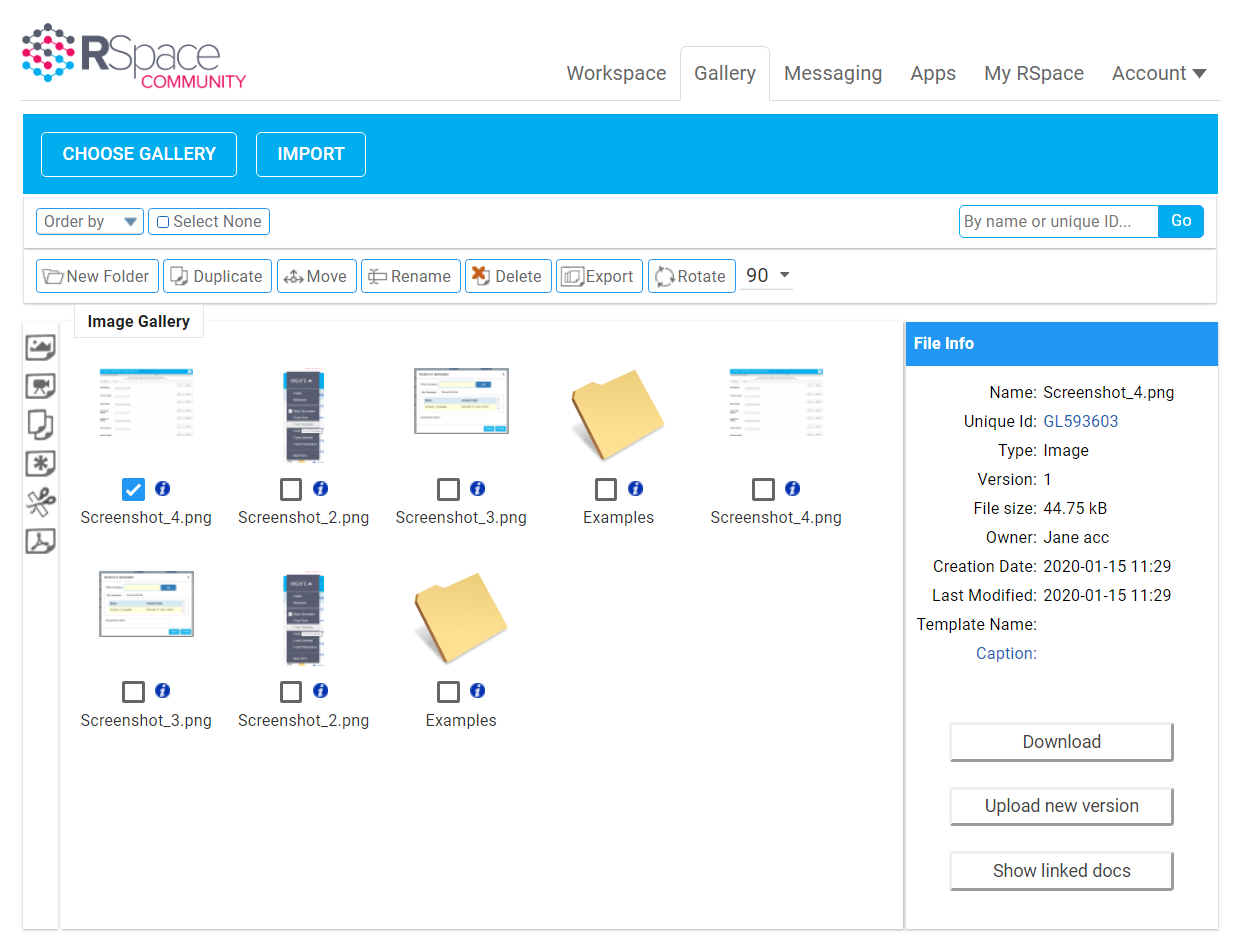
Accessing the Gallery
The Gallery can be accessed in two ways:
- from the Gallery tab, for importing and organising files:

- from the Import from RSpace Gallery button in the Text Editor toolbar when editing a document, in order to place files into a document:
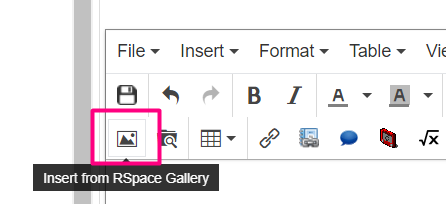
Gallery sub-divisions for different file types
Files placed in the Gallery are organised by file-type into separate sections named Galleries, which are accessed either from the Choose Gallery drop-down menu, or from the quick-access icons down the left side of the Gallery display. The Image Gallery is displayed by default. The central box in the display shows the contents of the currently selected Gallery, shown as file type icons.
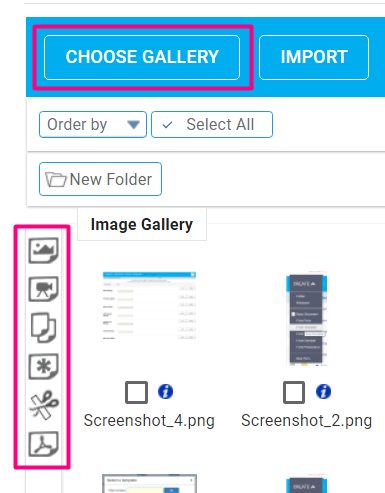
File Info panel
The right side of the display is for further information about selected files, and allows for downloading, uploading a new version, and showing linked documents. The panel is loaded when you click the Get Info icon above the file name:
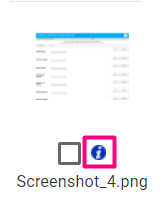
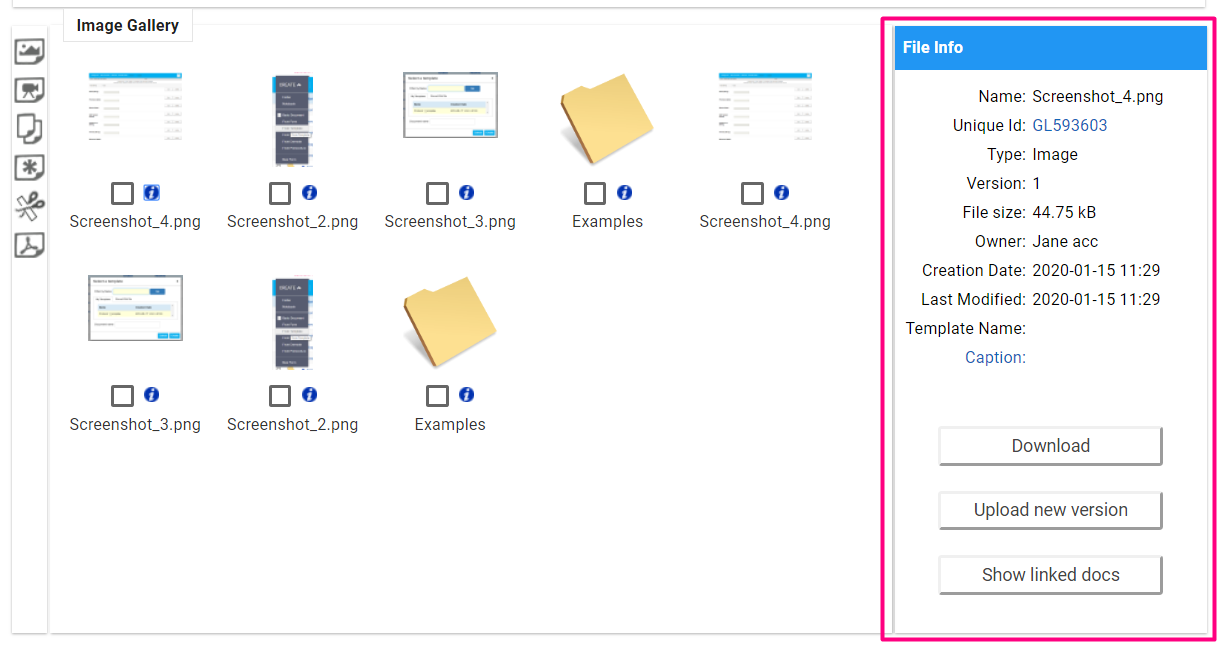
The File Info panel also allows searchable captions to be added to the resource, just click on Captions in the panel to add a caption:
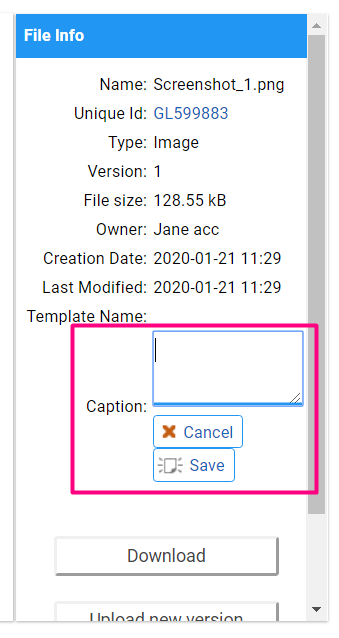
These captions can also be edited from links to Gallery items made in Notebook entries. Note that only the owner of the attachment can add or edit captions.
Filtering
You can filter the files displayed in the Gallery by use of the search bar. This accepts any name or part-name, so you can filter by file suffix, such as ‘doc’. You can also fiter using the RSpace unique identifier for a file if you know it. Note that if a specific item you are searching for is not showing, that you might be in the wrong file-type Gallery.
What is more, media can be sorted by name/data using the Order by dropdown.

Previewing
- Clicking on an image file will allow you to navigate images more easily using the arrows, and zoom-in/fullscreen the view.
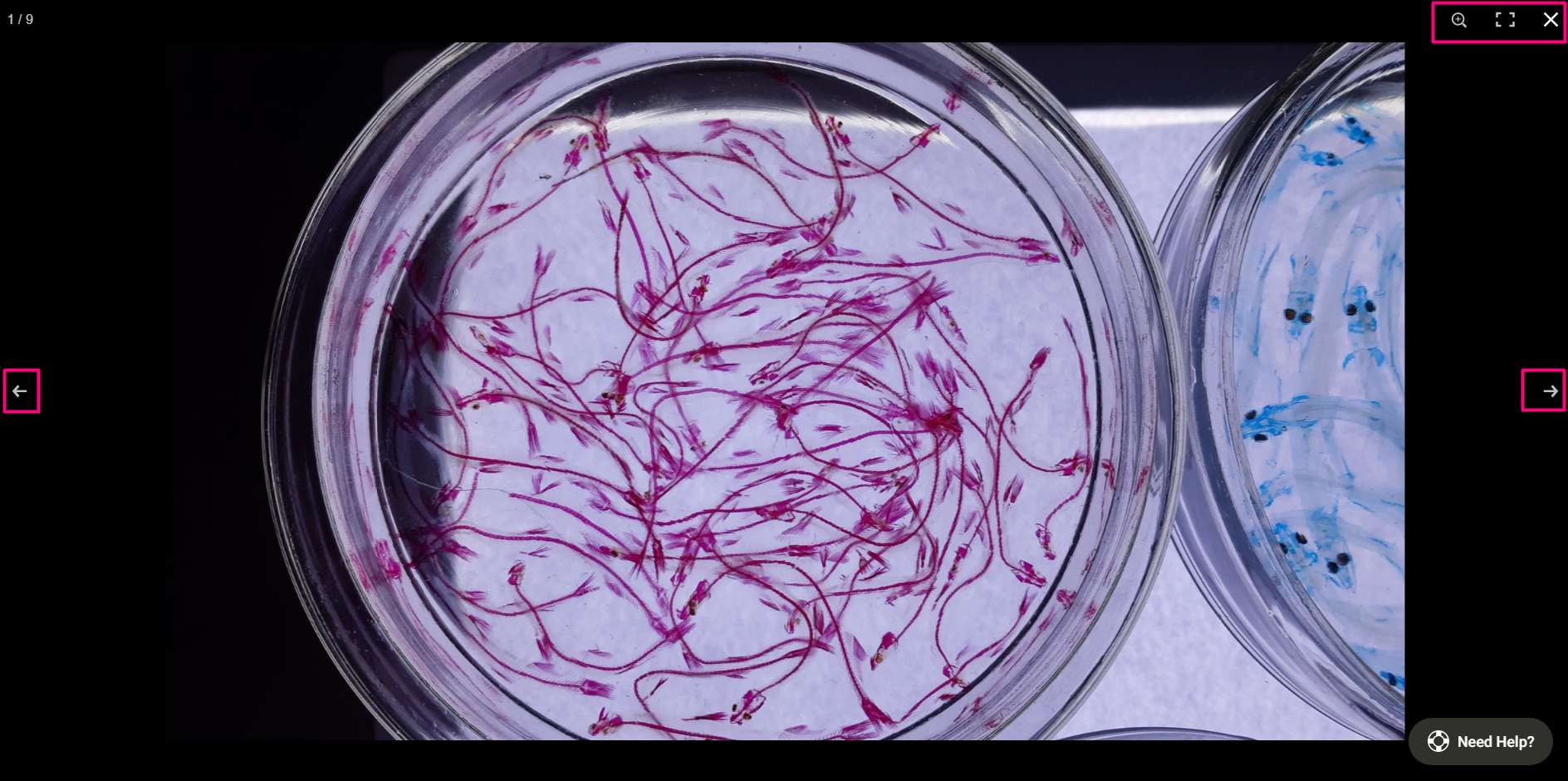
- Depending on your browser / OS setup, videos can either be played in view or edit mode of a document, or downloaded to your machine for playing locally.
- Office/Open Office, plain text and Markdown (from 1.77) documents can be previewed in the Gallery pane by clicking on them. The preview supports navigation through an entire document/ spreadsheet /slideshow.
Uploading directly to the Gallery
Content can be uploaded to the Gallery from your computer or mobile device using the Import button in the Gallery toolbar. Imported files will be sorted by type to the appropriate Gallery (see Gallery Sorting Rules below). Some servers may also be configured to import files directly to the Gallery from certain approved third party sources (e.g., DMPTool).
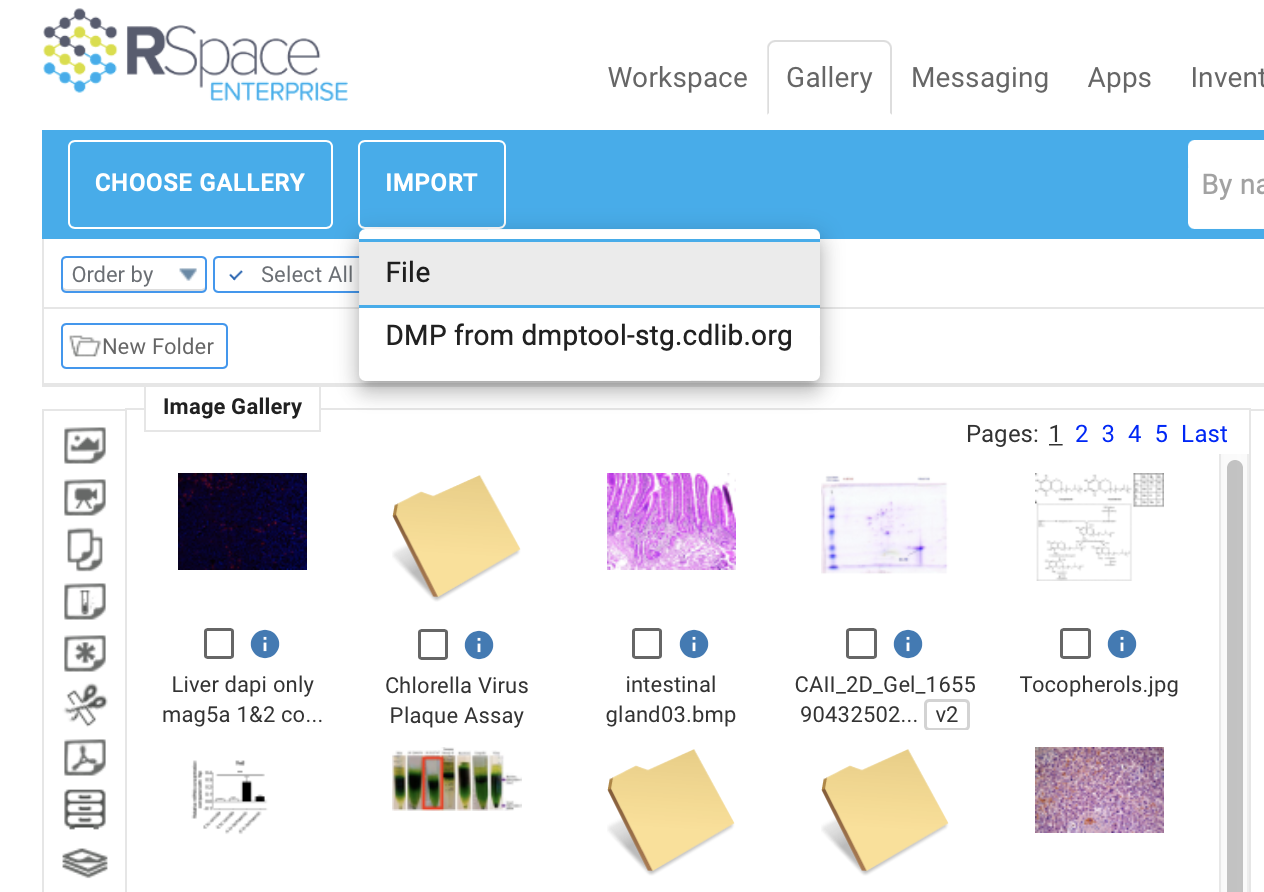
One or more files can also be added via drag-and-drop directly into the main Gallery display area. The files will be placed in a suitable sub-section of the Gallery based on the file extension.
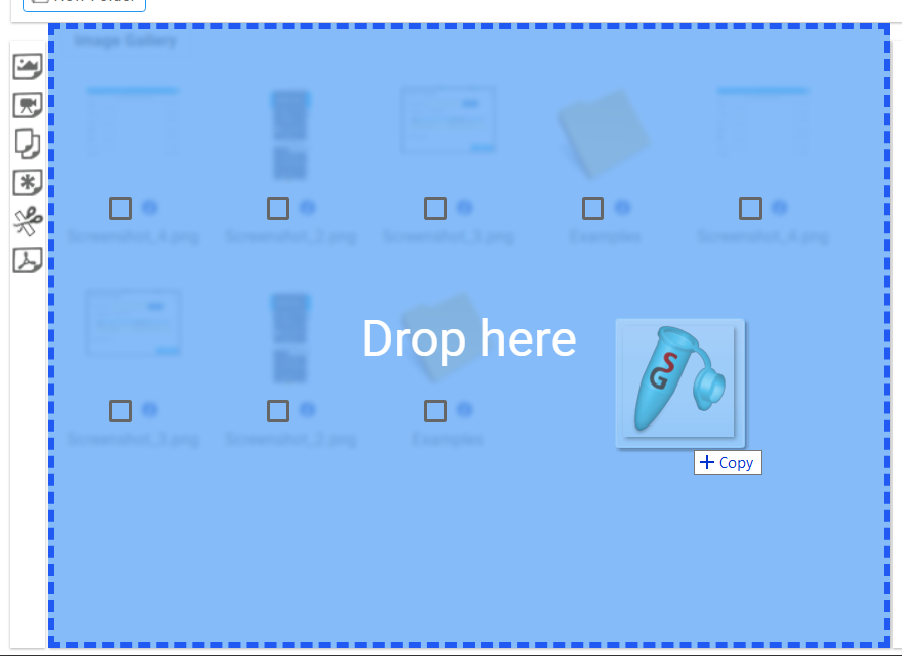
Uploading directly to a Document
Attachments or media that are inserted directly into a document (via the Insert file from computer icon, inserting from a file repository such as Dropbox, or by drag and drop) will immediately appear in the document, and will also be added to the Gallery in the appropriate tab for their file type (see Gallery Sorting Rules below), and be available for use in other documents.
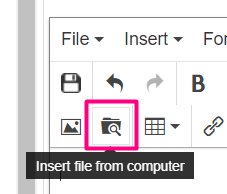
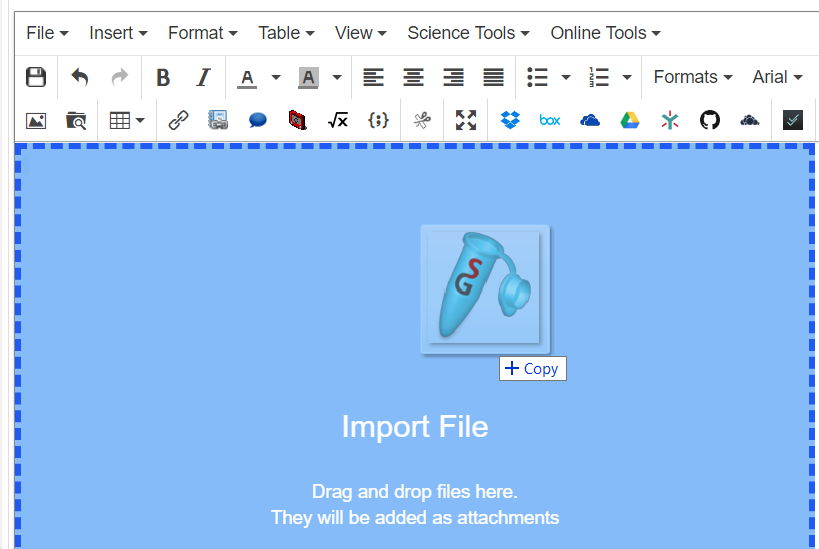
Gallery Sorting Rules
When uploading files to the Gallery or directly to a Document, the files will be sorted into the appropriate Gallery folder based on their file extension. The table below summarises which file types get sorted into which Gallery folder.
Gallery Folder | File type |
Image |
|
Document |
|
Audio (access through "Choose Gallery" menu) |
|
Video |
|
Miscellaneous | Everything else |
Operating on Gallery items
Selecting a checkbox for one or more media files reveals a menu with operations such as rename, copy, delete, export (see Export Options) and edit for images (see Editing Images). These work in a similar way to the operations in the Workspace.
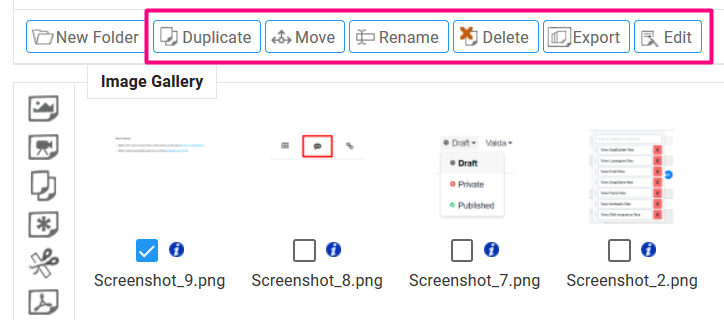
Organising the Gallery
Folders can be created to organise media content, and media can be moved between folders by drag-and-drop.
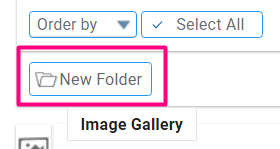
When you click on a folder, a breadcrumb link will be displayed. You can click on the blue links to navigate back up the folder structure. You can also click the parent folder to leave the current folder, or drag-and-drop an item onto the parent folder to move it outside of the folder.
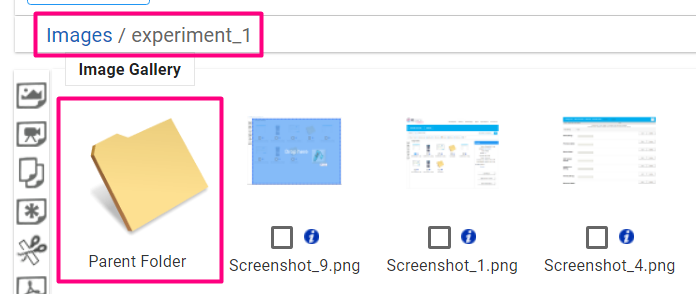
Determining which files have been used in which RSpace Documents
You can increase efficiency and avoid adding redundant copies of the same file to RSpace by using a single Gallery file in any number of RSpace documents. RSpace helps traceability by tracking which files have been used in which RSpace documents. To see how a file has been used, click on "Show linked docs" in the info panel on the right. RSpace displays a list of linked identifiers that you can click on to visit documents that include that file.