The Workspace
Overview
Your main point of entry and centre of operations within RSpace is the Workspace, which is what you will see once you log in. The Workspace has a main toolbar for working with your documents and a table beneath to display your files and folders.
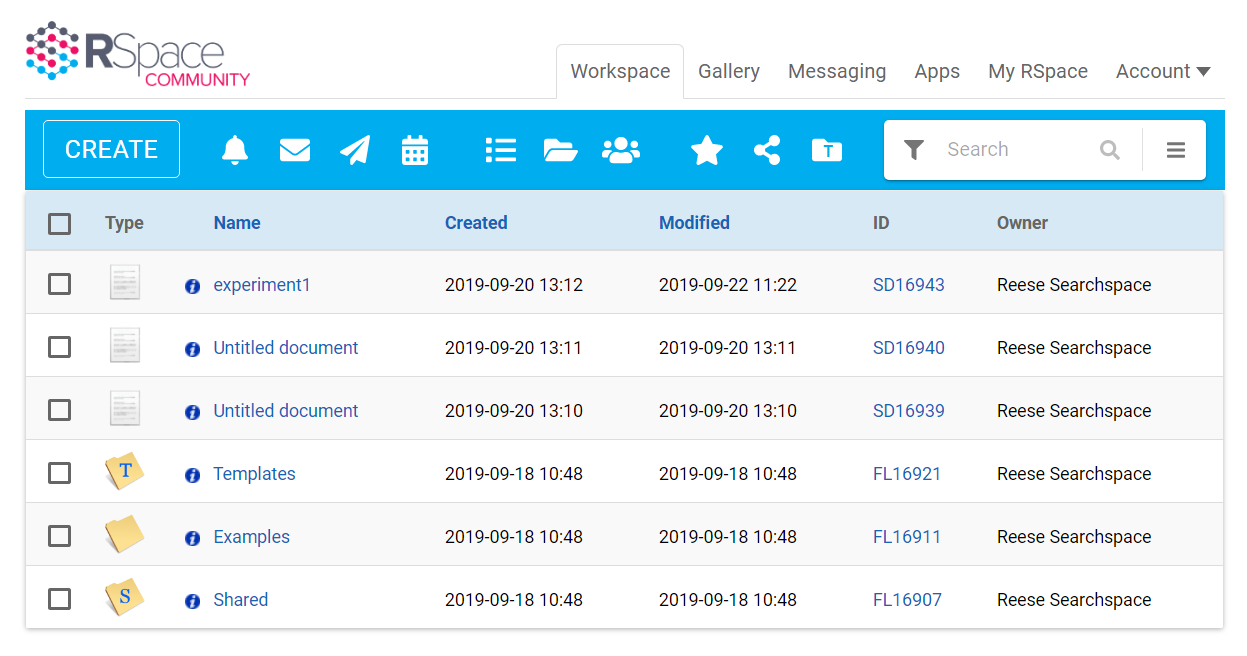
The Workspace Toolbar

The toolbar buttons are focused on the main tasks you can choose to do here:
- a Create button to make new documents and folders
- a View button to change how the files and folders are displayed (list view or tree view)
- a Message icon to instantly message other users
- a search mechanism to search for files, documents and content
- a series of filter and display buttons which can be used to change what is being displayed in the Workspace table. The filter buttons can be selected to create filtered subsets of your documents, limiting by if shared with you or if marked by you as a favourite, and can be used in conjunction with the search mechanism for more granular selections to display.
- a toggle button to move between a folder-based view which shows your files in a folder hierarchy and a flat view of all your files arranged simply by recency of access.
Above the toolbar to the right are tabs to take you to the other main areas of the application such as The Gallery and Apps.

The Workspace Table
Features
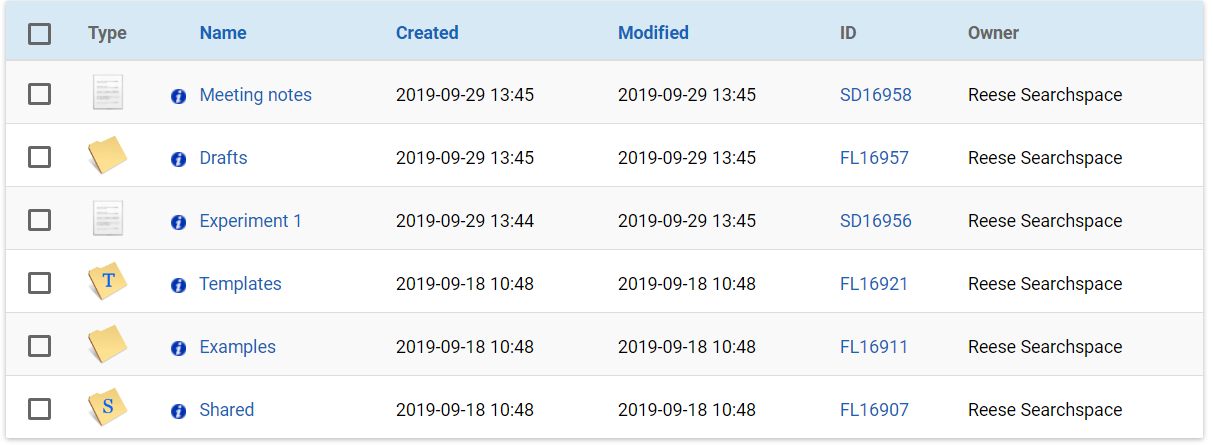
The main features of the Workspace listings table are as follows:
- Your folders, notebooks and documents appear in this table in the Workspace view. The document name is an active link to open the document.
- The folder view is specific for each individual – you can move documents and folders around without affecting anyone else’s view.
- By default, documents that you create are initially private to you and your PI.
- If you are a member of a group, you can share documents with that group, or RSpace Community users can share with any individuals as well as within groups. These documents will appear in the ‘Shared’ folder of other users as an alias to the original document. Learn more about collaboration here.
- The Shared folder is currently ‘fixed’ – i.e., it cannot be renamed, moved, or deleted. This is because this folder is used by the system to hold shared content – this will probably be empty to begin with. This system is not set in stone and can be re-organised, depending on feedback. You can read more at Sharing Content
- The search box can be used to filter the list of documents that are displayed:
- Full text search over documents
- Tag search
- By document name
- Document form type
- Modification dates
- The Examples folder contains several example documents that have been created automatically by the system to demonstrate the type of content RSpace can hold.
- Clicking on on one or more checkboxes beside documents in the table activates a secondary toolbar with various available operations (see section below).
Icons
Icons are used in the Type column to show at a glance what you are looking at:

Miniprofile
Clicking on the name of a user in the Owner column will pop open a miniprofile with information on that user, as well as buttons to directly send a message to them and open their full profile. Clicking on a user's name also works in other places, such as group pages.
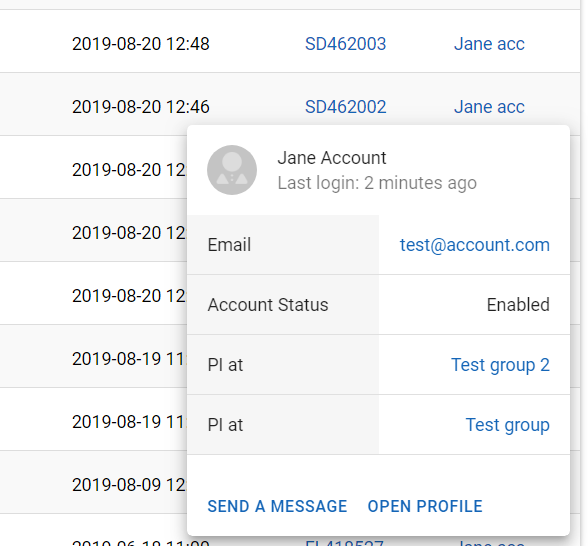
Managing Documents
Selecting the checkbox of one or more documents in the Workspace will open a secondary toolbar. Different options will be available depending on the files selected and their properties, such as share status.
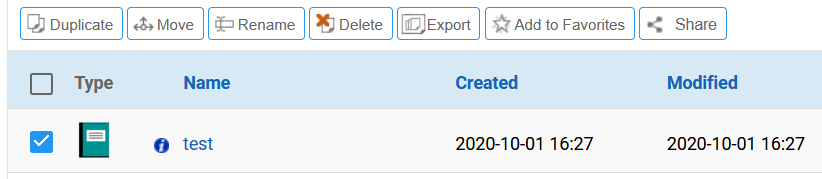
The main options available for documents are:
- Duplicate: creates a completely new and independent document. Comments, sketches and image annotations are also copied
- Move: moves a document in and out of folders and notebooks
- Rename: renames the document for all users who can view the document
- Delete: marks a document as "deleted", but does not delete it from the database. To restore a deleted document, see Revisions and Deletions
- Export: exports the work in a selected format, see Export Options for more
- Add to Favorites: makes the document easily accessible using Favorites filter in the main toolbar
- Share: users can share documents within groups or with individual users, see LabGroups and Sharing Content for more information
Organising your Workspace
Home folder
You can organise Documents into folders and move folders inside folders, using the Move button (see "Managing Documents" above). For related Documents or sequential pieces of work, you can use Notebooks, which make Document browsie easier and can be shared in their entirety.
How you organise your home folder is up to you – nobody else can alter this. Each user has their own folder tree and can organise documents in their own way, except for the Shared folder, which is not editable. Unless you enable Open Lab Autosharing, only the PIs of your LabGroups can see the files in your home folder.
Shared Folder
All users have a Shared folder, which contains all shared content. Content needs to be explicitly shared to appear in the Shared folder; the Move action does not move Documents into the Shared folder. Read more at Sharing Content.
The Gallery
Files such as images or PDFs, which you can add to your documents, are stored in a separate section of RSpace called the Gallery. This enables a clear separation between Documents, which are kept in the Workspace, and supporting materials, which can be added to Documents, but are stored and organised independently in the Gallery.

